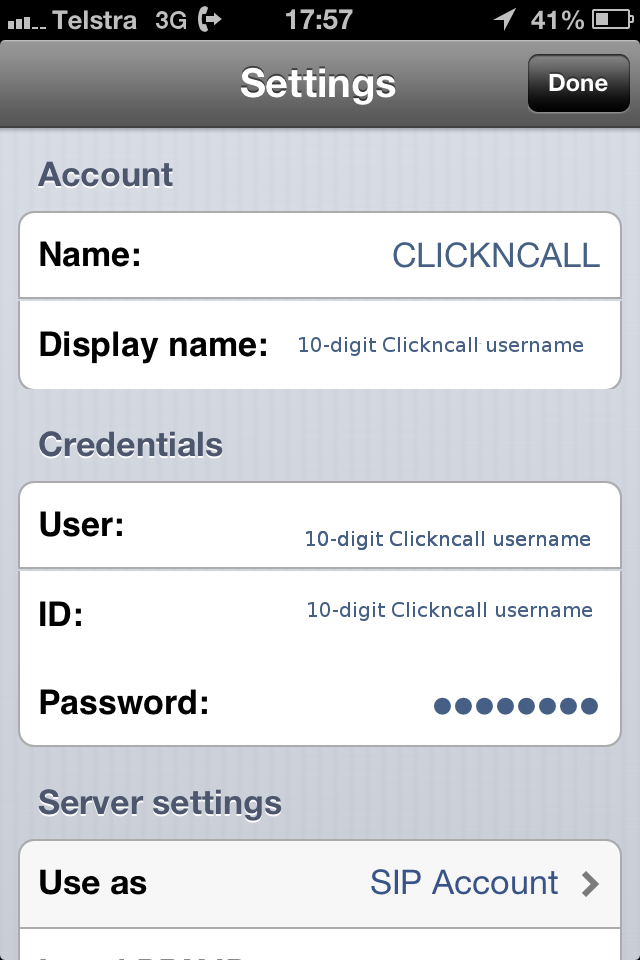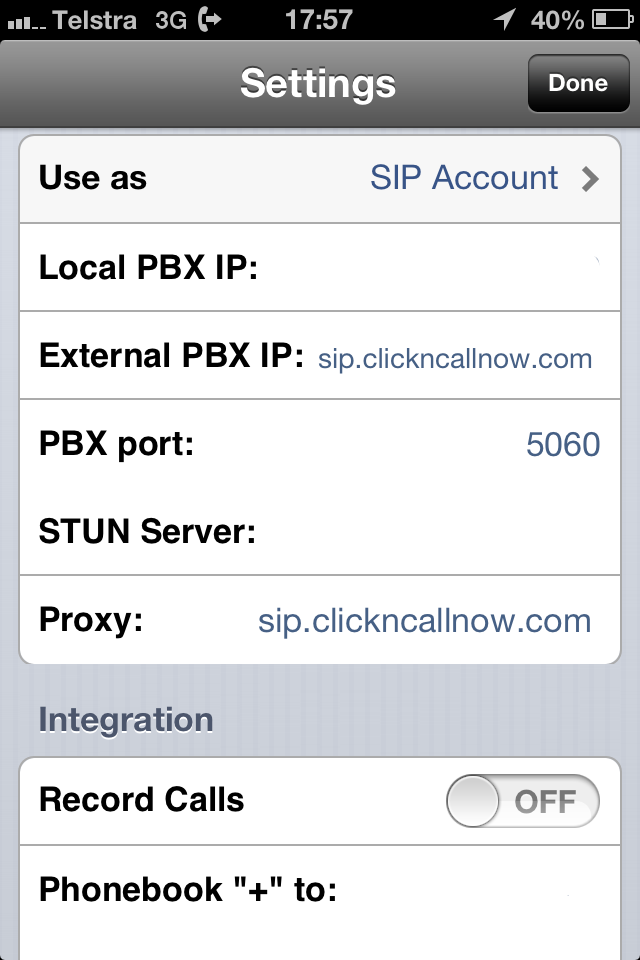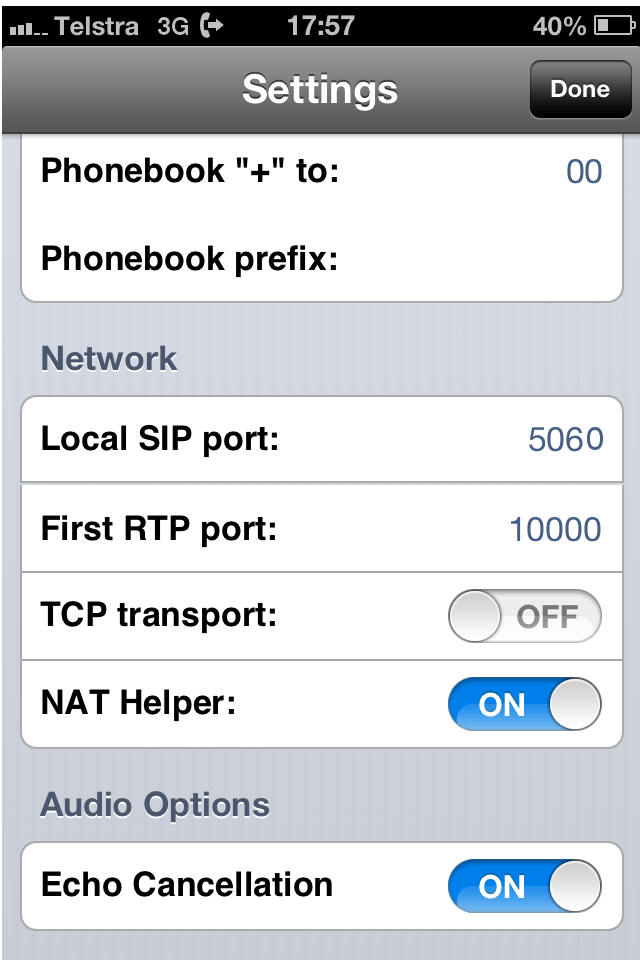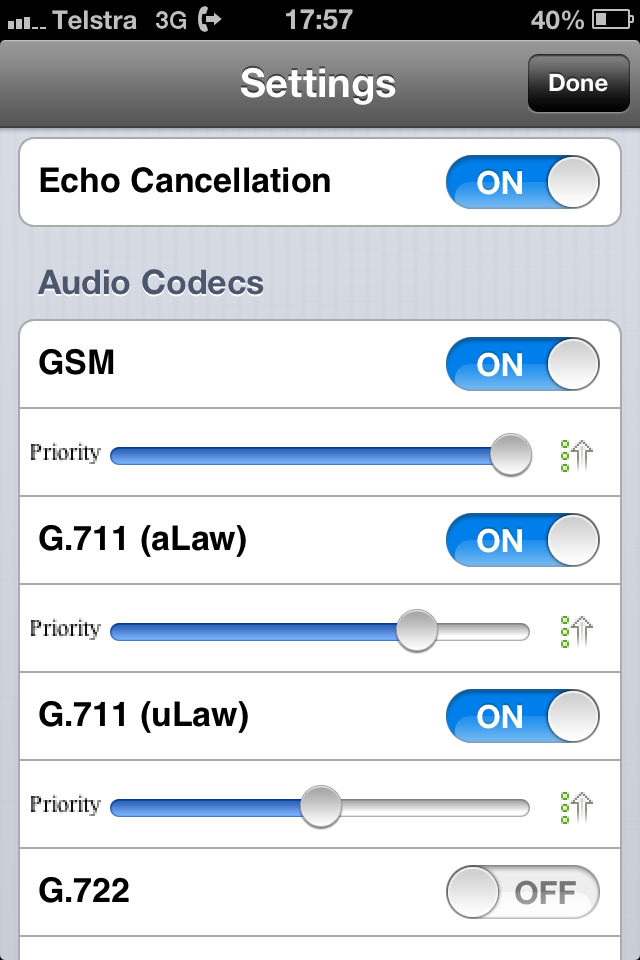Linksys PAP2 Configuration | Zoiper Configuration | Nokia N Series sip | Gigaset A580IP manual | Netcomm NB9_NB9W | Netcom v300 | Billion 7404 | Cisco ATA 186/188 | Netgear DG834DV | 3CX VOIP phone | 3CX for Android
Installing and Configuring 3CXPhone for iPhone
Download and install the 3CXPhone from the iTune AppStore into your iPhone: 3CX for iPhone
1) Start 3CXPhone by tapping the 3CXPhone icon.
The first time you start 3CXPhone, it will automatically prompt you to create a new connection profile or to use provisioning.
Click on "Create Profile".

2) In "Account" section:
Configure Name and authentication information.

Name: Configure a name to identify this account such as "ClicknCall"
Display Name: Please enter your 10-digit username.
User and ID: Please enter your 10-digit username.
Password: Please specify the sip password you receive in the original welcome email.
3) In "Server settings" section:
Configure "Use As" Toggle.
There are three states 1) In Office 2) Out of office Tunnel 3) SIP Account
Please select "SIP Account" as shown below.

In the "External PBX IP" field, specify the SIP server address sip.clickncallnow.com
PBX port: 5060
STUN server: leave it empty
Proxy: sip.clickncallnow.com
4) In "Network settings" section:
Local sip port: 5060
First RTP port: 10000
TCP transport: OFF
The rest can be left as default.
Click DONE to create the connection profile. This new profile will be displayed in the "Profiles" page. Once you have logged in successfully, your user name will be shown at the top on the right hand side.
Here are some more screen shots of 3CX on iPhone: